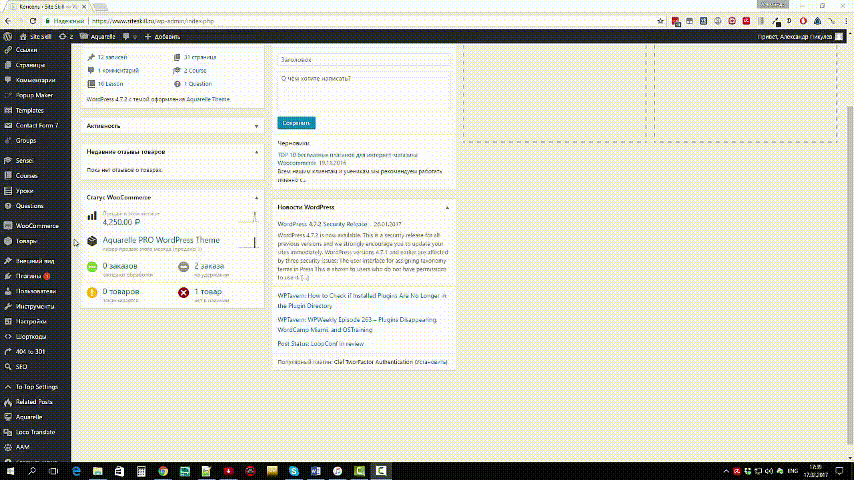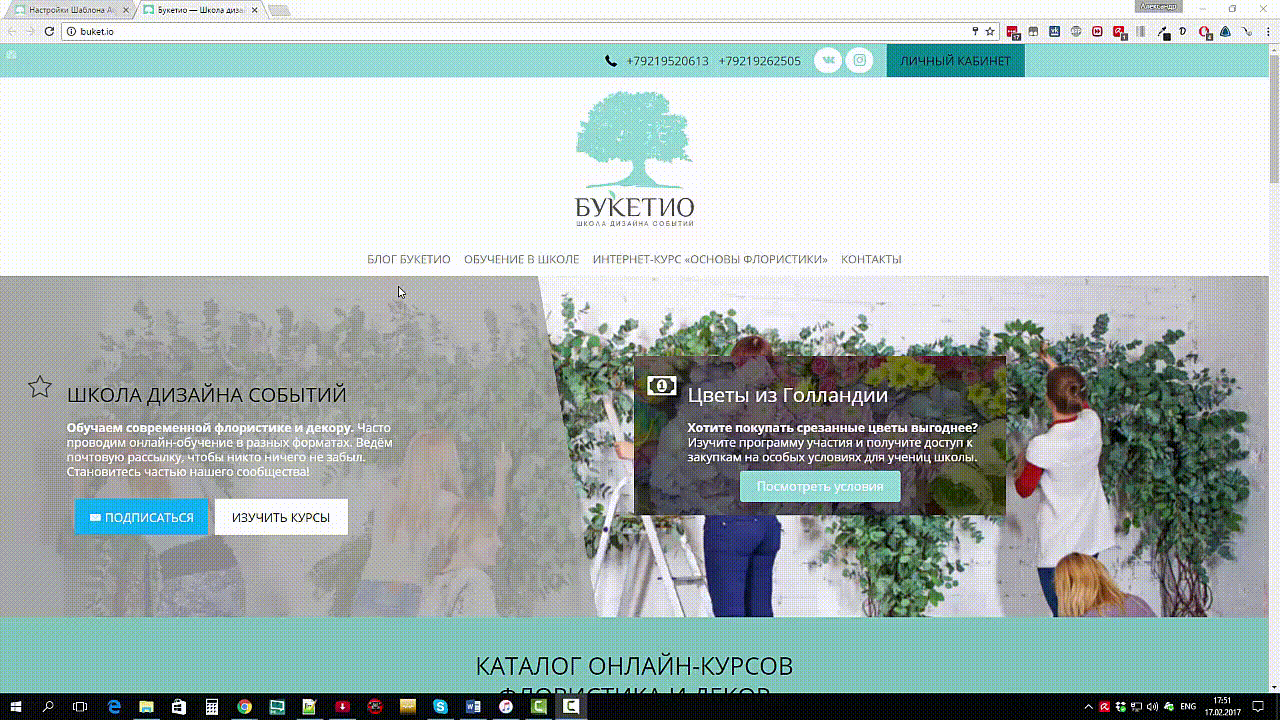Онлайн-версия документации регулярно обновляется и представляет собой самую полную и точную информацию о шаблоне Aquarelle нашей разработки. Мы искренне считаем, что шаблон будет тем лучше, чем больше людей им пользуется. Поэтому всегда очень рады, когда нашим решением начинают пользоваться новые предприниматели.
В этой документации мы попытались отразить для чего создавать ту или иную настройку, который в нашем решении очень много.
Если описать Aquarelle одной фразой, то это будет примерно такая: «конструктор в конструкторе в конструкторе в конструкторе». Матрёшка, уровень вложенности которой растёт с каждым обновлением. Задача очень простая: создать универсальную платформу, на базе которой можно создать сайт для малого бизнеса. Быстрый, простой и доступный в плане поддержки и обслуживания.
Оглавление и быстрый переход по клику доступны справа.
Перед тем, как устанавливать новый шаблон я настоятельно рекомендую задуматься о том, как это сделать лучше всего.
Вариант 1. Работа на основном домене
В этом случае мы устанавливаем шаблон сразу на основном домене и потом в ускоренном темпе его настраиваем, чтобы как можно меньше посетителей заметили наши телодвижения. Конечно, в таком случае вы сделаете всю работу быстрее, но нужно иметь уверенность в своих силах. Этот вариант подойдёт особенно тем, у кого есть домен, но сайта на нём либо нет, либо он устарел и не нужен. В этом случае работать рекомендую сразу на рабочем основном домене.
Если не хотите «светить» свои результаты всем или у вас неплохой сайт и вы хотите его использовать до последнего, то вам подойдет вариант 2.
Вариант 2. Делаем демо-сайт и работаем с ним
Мы с вами запускаем на «тестовом» домене ещё один новый сайт на WordPress, устанавливаем на него наш шаблон и далее работаем с ним. Очевидные плюсы – свобода в выборе новых инструментов, возможность протестировать новые маркетинговые гипотезы и самое главное, получение практического опыта работы с новым мощным инструментом работы – шаблоном WordPress.
После завершения работ мы помогаем с переносом всей работы на основной адрес.
Установка шаблона происходит стандартным для WordPress способом:
- Идёте в раздел «Внешний вид» — «Темы»
- Нажимаете вверху «Загрузить тему»
- Выбираете на компе файл с акварелью
- Ждёте загрузки и нажимаете «Активировать»
Поздравляем. На вашем сайте новый шаблон, который теперь предстоит настроить и наполнить.
Обзор панели управления шаблоном
После установки шаблона у вас в панели управления сайтом появится новый пункт — Aquarelle. Это главный пункт управления внешним видом вашего сайта.
Для вашего и своего удобства панель управления продумана логически. Разделы настроек, расположенные слева, построены так как вы просматриваете любой веб-сайт — «Сверху-вниз». Секция за секцией вы проходите и заполняете. Информация сохраняется после нажатия кнопки «Сохранить изменения» и сразу после этого можно проверять изменения на сайте.
Каждый раздел настроек имеет основную вкладку, в которой собраны главные настройки. А также два или больше под-разделов. В одном собраны настройки цвета, связанные с областью. А в другом настройки шрифтов, выбор семейства, размеры и прочие штучки для тонкой настройки типографики на сайте. Логика простая: всему своё место.
Впрочем, работа над панелью идёт всегда и останавливаться мы не планируем.
Давайте разберём каждый раздел и действие всех настроек внутри.
В этой области настраиваются ваши номера телефонов и ссылки на аккаунты в социальных сетях.
- «Мобильное меню» Оно становится доступным только на маленьких экранах. Создайте новое меню для мобильных и выберите его в область «mobile» в разделе «Внешний вид» — «Меню». Обратите внимание, что мобильное меню должно быть удобно для использования пальцами! Короткие и лаконичные названия страниц здесь особенно уместны. Впрочем, как и быстрая страница «Начать работать»
- «Телефон 1» В этом поле нужно вписать свой телефон в международном формате. Он станет кликабельным, что позволит вашим клиентам быстро связаться с вами.
- «Телефон 2». Это дополнительное поле, которое может содержать любую информацию, в том числе поддерживается HTML теги. Например, цвет, выделение и другие. Старайтесь не делать его больше 3-4 слов, чтобы сайт лучше смотрелся на небольших экранах. Если же вы хотите видеть там, скажем адрес, на широких экранах. То можете выключить эту область на мобильных вообще.
- Социальные сети. В этой области показываются иконки указанных вами социальных сетей. Если ссылка не указана, иконка не выводится.
- Кнопка «Скачать». Многофункциональная кнопка, которая может «скачивать» клиентам ваш прайс, открывать нужную ссылку или всплывающее окно. Подробнее про настройку всплывающих форм смотрите в разделе «Всплывающие формы»
Вы можете задавать настройки всех этих пунктов как по цвету и шрифтам. Для этого созданы два подраздела «Настройки цвета» и «Типографика».
Кстати, область Top Bar можно отключить, если вы решите сделать автономную посадочную страницу или несколько разных страниц в пределах одного домена.
Настройки области с логотипом (зона брендинга)
Изначально у нас была отдельная зона для логотипа, которая так и называлась «Логотип», то потом мы решили сделать вариант шапки, при котором логотип выводится слева, а меню справа от него. В этом случае и меню и сам логотип будут находится внутри одной области. Поэтому правильнее было бы назвать этот раздел «Зона брендинга». Но логотип уже всем привычней.
Настройки основного меню (В начало документации)
В шаблоне Aquarelle используются несколько разных меню и для каждого вида есть свои настройки. Основное меню показывается под логотипом при открытии сайта.
- Regular – состояние ссылки при бездействии (по умолчанию)
- Hover – состояние ссылки при наведении на неё
Фон может быть любого цвета, но чаще всего прозрачный (галочка Transparent)
Настройки выпадающего меню
Если в вашем меню есть вложенность пунктов, то появится всплывающее меню, которое вы тоже можете настроить на свой вкус.
Настройки фиксированного меню
При прокрутке длинных страниц обычно меню уходит далеко вверх, тем самым усложняя навигацию по сайту. Поэтому мы придумали «прилипающее» меню, которое появляется только при прокрутке страниц сайта.
Настройки мобильного меню (В начало документации)
Отдельные настройки мы приготовили для меню, которое показывется только на мобильных устройствах. Оно особенное и предназначено для управления пальцем. Отдельные настройки цвета самого меню и его пунктов
И настройки иконки, которая показывается на мобильных устройствах в левом верхнем углу.
Настройки хлебных крошек (В начало документации)
Это дополнение шаблона служит простой цели – показать посетителю на какой странице сайта он находится. Это удобно людям, но особенно полезно поисковым системам. Так они лучше поймут структуру вашего сайта.
Настройки контента (В начало документации)
В этом разделе собраны настройки отображения контента вашего сайта. В основном они касаются настроек цвета и шрифтов, но есть раздел «шаблон», в котором можно выбрать где показывать боковую колонку виджетов, а где сделать страницу по всей ширине.
В настройках цвета можно задать глобальный фон всего сайта, фон области с текстом (страниц и записей), а также фон области с текстом и фон виджетов в боковой колонке.
Отдельно выделены «Глобальные настройки», это те настройки, которые действуют на все элементы сайта, для которых нет настроек. В основном, это мелочи. Но именно они создают общую картину.
В разделе «Типографика» настройки всех шрифтов контента – текста и заголовков.
Настройки блога (В начало документации)
- Плиточный стиль «Masonry» — это способ отображения записей в вашем блоге, плиточная вёрстка, как её ещё называют. Работает автоматически на странице записей, которую вы выбрали в настройках WordPress. Можно указывать количество колонок.
- «Категории и теги блога» позволят показывать или скрывать эти данные на странице «Блог».
- Количество слов Выдержки – это количество слов, которые будут показаны рядом с картинкой в общем списке. Поэкспериментируйте с этой настройкой.
- Текст кнопки «Подробнее» – текст на кнопке в общем списке, по нажатию на которую откроется полная версия записи блога.
Отдельные настройки индивидуальной записи в блоге
- «Дата, категории, теги» можно показывать их на странице записей, а можно скрыть. Решать вам J
- Комментарии блога – это возможность включить или отключить комментарии к записям в блоге. К страницам они всегда отключены. По умолчанию выключено.
Настройки футера (подвала) (В начало документации)
В этом разделе настройки самого низа сайта. Здесь можно загрузить логотип другого размера, включить или выключить меню, а также указать свои копирайты. Разумеется, настройки шрифтов и цвета тоже на месте.
Настройки интеграции (В начало документации)
Обычно, когда вы устанавливаете счетчики статистики или коды рекламных кабинетов, то вам нужно вставить код на все страницы сайта. Теперь нет необходимости вносить изменения самому, достаточно добавить все коды прямо в раздел «Интеграции»
Отдельно вынесли настройку цвета кнопки Contact Form 7
Настройки CSS и Javascript (В начало документации)
Раздел для разработчиков и тех, кто понимает. Объяснения не нужны. Вносите изменения тут – они применяются ко всему сайту.
Обновления темы (В начало документации)
Тема Aquarelle сразу поставляется с системой обновления, которая поможет вам получать все новые функции и изменения быстро и максимально просто.
Для того, чтобы обновления начали приходить вам автоматически, нужно для начала указать свой лицензионный код доступа к обновлениям.
Ключ имеет период действия! После окончанич его нужно продлевать или шаблон перестанет получать обновления. Но при этом будет исправно работать.
Мы получаем деньги за лицензии и тем самым развиваем шаблон. Таким образом, по сути, вы покупаете собственные будущие классные функции и возможности. J